古いSSDから新しいSSDへクローンして換装(ThinkPad E460)
【PR記事】
< やったこと >
すでに192GBの古いSSDがノートパソコンに付いている。
これの中身を丸ごと(OSごと)新しい240GBのSSDへコピーし、古いSSDと新しいSSDを交換した。
OSはWindows10 パソコンはThinkPad E460
データのバックアップは不要。
< 用意したもの >
1.新しいSSD(必須)
Sandisk SSD Extreme pro 240GB

SATAのSSDの中でも評判の良いものを選んだ。アマゾンで11,642円
2.HDDケース(必須)

新しいSSDをこのHDDケースに入れてUSBポートにつないでクローンを行う。
アマゾンで1,299円
3.Easeus todo backup
クローン用のフリーソフト。
いくつかソフトがあるみたいだが、ネットで調べるとこれが一番出てくるので。
4.ドライバー(工具)
ノートパソコンの裏蓋を開けるために必要。
デスクトップパソコンのクローンにはこれ以外にもケーブルとかが必要になる場合もある。詳しくはデスクトップ用の解説ページを検索。
< まずは新しいSSDのフォーマット >
新しいSSDをHDDケースに入れてUSBポートに挿します。

そしてパソコン上で
コントロールパネル⇒システムとセキュリティ⇒ハードディスク パーティション作成とフォーマットを選びます。
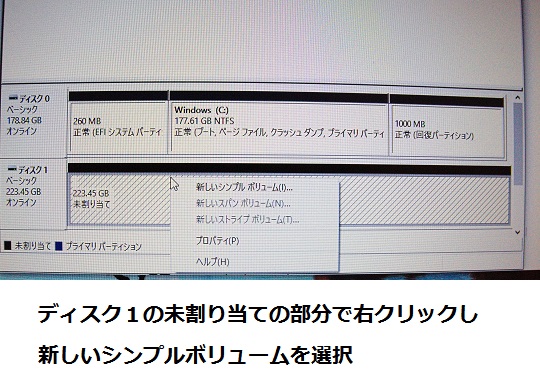
この下段にあるのが新しいSSDの状態。これをまずはフォーマットします。
右クリックし、フォーマットするを選択。

次へ次へと押してOK
これでフォーマットが終わりました。
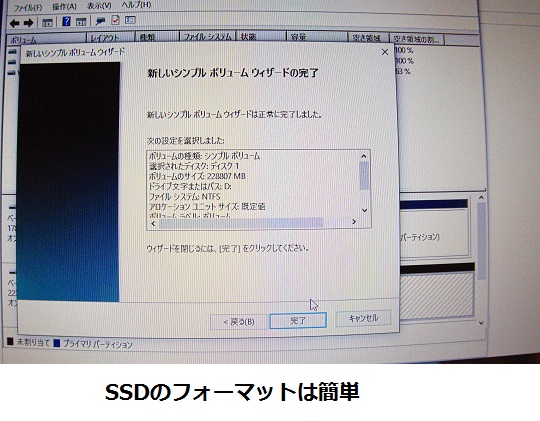
時間はほとんどかかりませんし、簡単です。
< SSDのクローン >
フォーマットが終わると次はクローンです。
当然ですが、移行先のSSDはつなげたままの状態でクローン作業は行います。
パソコンにEaseus todo backupをインストールして開きます。
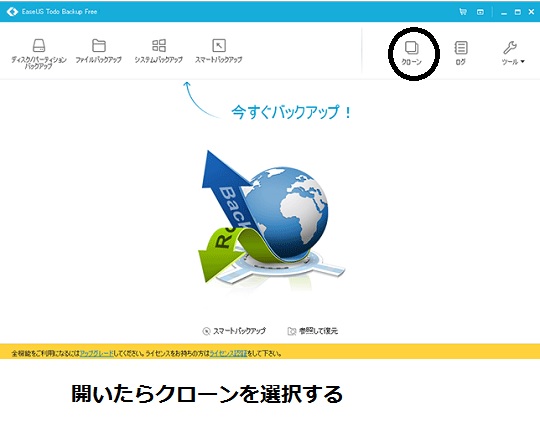
「クローン」を選択して出てきたウィンドウでソースディスク(コピー元のディスク)を選んで、[次へ]をクリックします。

ここで注意。必ずディスクを丸ごと選択してください。
よくあるクローンの失敗は、Cドライブのみを選択してコピーしてしまうことです。
これだと新しいSSDでパソコンが起動しません。
次にターゲットディスク(コピー先のディスク)を選び「実行」をクリックすると
クローン作業が始まります。
この辺はもっと詳しく書いてあるサイトがいくつもあります。
わからない場合は「ノートpc クローン」とかでググってみてください。
クローンはけっこう時間がかかります。容量とかにも依りますが、30分~60分くらいをみておいた方がいいです。クローンが無事終了すると、いよいよ新しいSSDの換装です。
< SSDの換装 >
ThinkPad E460の裏面はこんな感じ。

ネジ3つで裏蓋が外せます。
この裏蓋は外すのに苦労します。
ネジはおまけみたいなもので、パチンパチンとはめこむように蓋が閉まっているからです。ネジを外した後、蓋を強引に開けるしかありません。
ぼくはちょっと開いた隙間にマイナスドライバーを差し込んでバキっと開けました。蓋の素材はかなり柔軟性があるので少々曲げたりしても割れませんが、それでも最初は割れちゃうんじゃないかと心配になります。
さて蓋が開いたら、後は簡単です。

これが古いSSDです。
これはネジ不要で取り外せます。

新しいSSDと交換してまた元通りにすればOKです。

蓋を閉めて、電源を入れてみましょう。普通にWindowsが立ち上がれば成功です。データも全てそのまま新しいSSDへ移行されているはずです。
こう書くとけっこう簡単そうですが、1回ですんなりWindowsが起動するとは限りません。クローン作成は様々な理由で失敗してしまうことがあるみたいです。
そんなときでも大丈夫。元のSSDはちゃんと正常な状態で残っているわけですからデータがすべて飛んでしまうとかそういう最悪の事態にはなりません。またやり直しすればOKなだけです。
実際ぼくもやり直ししました。
次回はSSDのクローンを行う際に起こったトラブルとその対策について補足する予定です。
![SanDisk SSD Extreme PRO 240GB [国内正規品] メーカー10年保証付 SDSSDXPS-240G-J25 SanDisk SSD Extreme PRO 240GB [国内正規品] メーカー10年保証付 SDSSDXPS-240G-J25](http://ecx.images-amazon.com/images/I/412V1h9tB0L._SL160_.jpg)
SanDisk SSD Extreme PRO 240GB [国内正規品] メーカー10年保証付 SDSSDXPS-240G-J25
- 出版社/メーカー: サンディスク
- 発売日: 2014/09/17
- メディア: Personal Computers
- この商品を含むブログを見る
