ThinkPadのSSD換装~作業編
【PR記事】
今回はSSD換装の作業編です。

これが今回用意したSSD。容量は240GBあります。
前回の準備編を読んでいない人はまず
ThinkPadのSSD換装~準備編 を読んでください。
大雑把な流れは以下のようになっています。
1.リカバリーメディア(回復ドライブ)の作成
2.バッテリーの無効化
3.SSDの換装
4.リカバリーメディアを使って復元
今日は続きのステップ3から。
準備が終わったら、いよいよThinkPadの裏蓋を開けて
ハードディスクの交換を行うことになります。

前回も言いましたが、X240の交換作業を写真に撮ったものなので
E450と若干違ってくると思います。あらかじめご了承ください。
裏蓋を開けると、

このようになっています。
左手前の銀色のやつがハードディスクです。

これを外します。
あ、作業に必要な道具はドライバーだけです。
ハードディスクを外し、新たに換装するSSDと並べたところ。

左が元からあったハードディスク。右がSSDです。
SSDをドライバーでとめて、裏蓋を閉めたら作業終了です。

E450のマニュアルにもこの作業が図示されていたので
一部抜粋しておきます。


詳しくはこのPDFの120ページあたりを読んでみてください。
さてSSDを取り付けたら、
次はステップ4、「リカバリーメディアを使って復元」です。
まずパソコンにACアダプタを接続し
リカバリーメディアが入ったUSBドライブを接続しておきます。
この状態で電源を入れる。
これ間違わないでくださいね。
電源ボタンを押したらすぐにF12キーを連打。
そうすると、次のようなブート画面が出てきます。
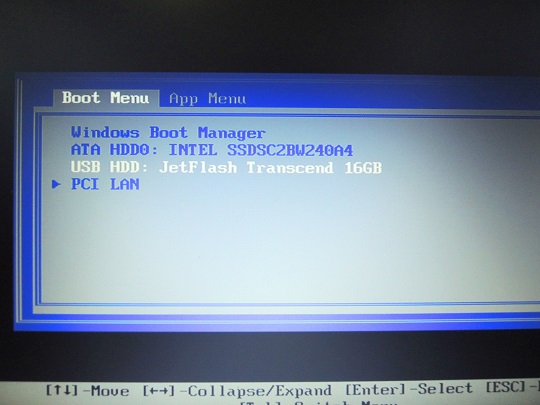
リカバリーメディアから起動したいので
USBを選択してエンターを押します。
・・・
ここでしばらく待たされます
画面が真っ黒になるのでちょっと不安ですが、
数十秒待つと次は言語選択の画面。
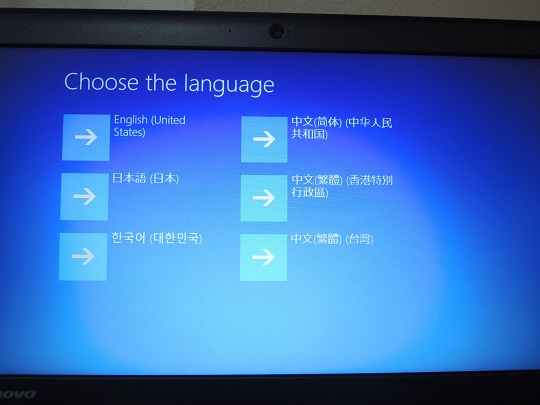
当然、日本語を選びます。
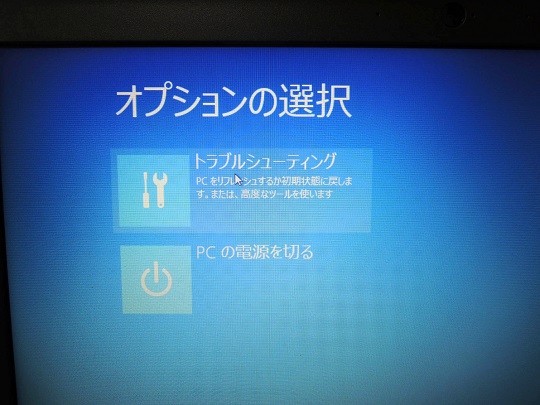
そして次にトラブルシューティングを選び、クリック。
「PCを初期状態に戻す」を選択します。
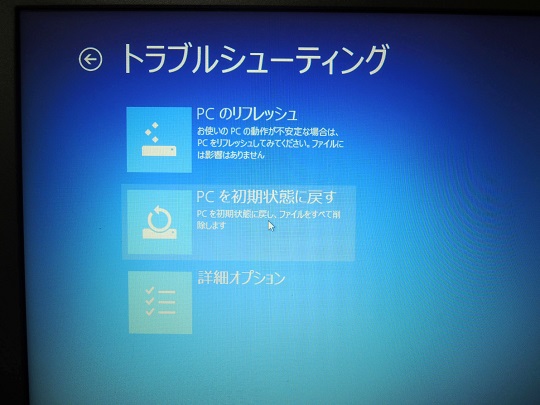
これであとは待つだけ。

しばらく待って、見慣れたWindowsの画面になれば成功です。
SSDの換装作業、文字にするとけっこう大変そうですが、
やってみると意外と簡単です。
◆おさらい その1

SSD換装準備のリカバリーメディア作成に必要。
⇒ Transcend USBメモリ 16GB USB 3.0
◆おさらい その2

-関連リンク
SSDにするかHDDにするか、中間をとってSSHDという手も!?