ThinkPad E460のディスプレイ調整(ガンマ調整)
【PR記事】
ぼくが買ったThinkPad E460のディスプレイは1366x768のHD液晶。FHDでもないし、IPSでもありません。

実際これで見え方に問題はないのですが、他のパソコンよりも少し暗く映っていることに気付きました。これはディスプレイの質の問題ではなく、ただ単にE460がそういう特徴なのでしょう。
自分のパソコンディスプレイと他人のディスプレイで、どれくらいの明るさが違うのか普段あまり意識することはありません。
例えば他人がアップした写真がやけに暗いなあ・・と思ったり。逆に明るすぎじゃない?と思ったりする。そのようなことが多い場合は、自分のディスプレイの設定を見直した方がいいかもしれません。
特に写真のRAW現像をやる人は注意した方がいいですね。黒潰れや白飛びに気を付けて、写真を現像したつもりでも、それはあなたのパソコン環境のみでうまくいってるだけで他の人から見れば、黒潰れ、白飛びしている写真になってるかもしれないからです。
ディスプレイの調整のやり方ですが、まずインテルHDグラフィックス・コントロールパネルを開きます。
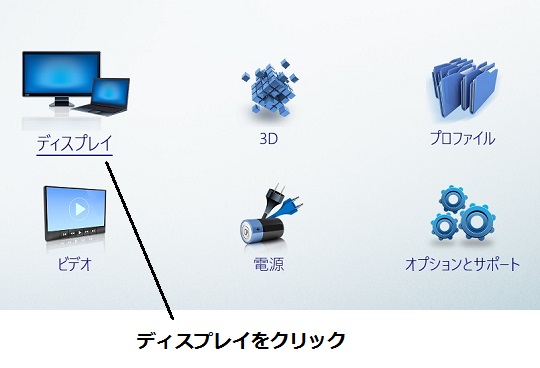
ディスプレイをクリックした後、「色設定」をクリックしてください。
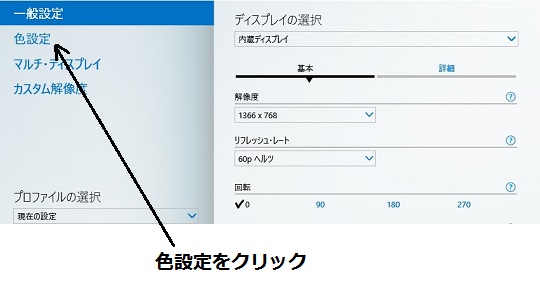
あくまでぼくの自己流の調整方法です。
次は以下のページにアクセスします。
リンク先の画像を見ながら見え方を調整していきます。
黒い帯が濃さの違う3つの黒帯に見えるように、明るさを調整します。やり方は、インテルHDグラフィックス・コントロールパネル上の「明るさ」のバーをスライドさせてます。
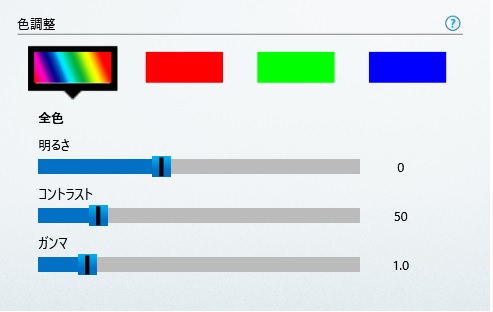
ぼくの場合は、最初黒い帯が全部真っ黒にしか見えなかったので明るさの数値を大きくしていき、うっすらと3つに分かれるぐらいに調整しました。
次はコントラストです。
これもリンク先の画像を見ながら調整します。今度は白い帯です。これも微かに3段に分かれているのがわかるぐらいにコントラストの数値を調整しました。
最後はガンマです。
「gamma 2.0 」「gamma 2.1 」の文字が背景よりも少し暗く、「gamma 2.3 」「gamma 2.4 」の文字が背景よりも明るくなるように、インテルHDグラフィックス・コントロールパネル上の「ガンマ」の項目を調整します。
このガンマはガンマ補正と言われるガンマで、ディスプレイガンマと混同しやすいので注意しましょう。グラフィックス・コントロールパネル上の「ガンマ」は1.0がデフォルト。ディスプレイガンマは2.2が一般的です。
ぼくの環境では、グラフィックス・コントロールパネル上のガンマは1.2ぐらいがちょうどいい感じでした。(※繰り返しになりますがガンマ補正の値です。)
まとめると、以下のようなパラメータ設定になります。
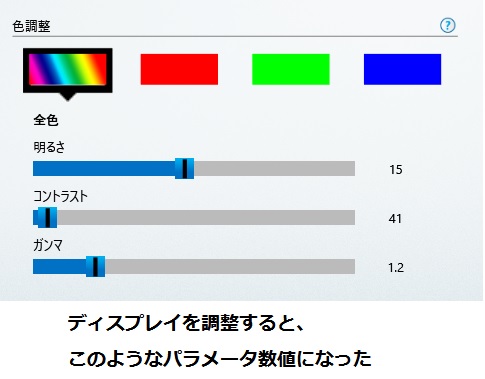
明るさ 15
コントラスト 41
ガンマ 1.2
この数値自体はあまり意味はありません。ディスプレイ調整で困ってる人は上記の方法で、自分なりのパラメータを探してみてください。
iPhoneなど別の端末から画像を確認して、特に見え方が変わらないようであればOKでしょう。ただしそのときにチェックする画像は、暗い影があるような画像でチェックしてください。微妙な明暗、階調がうまく調整できているかわかるはずです。
-関連リンク
Easeus todo backupでパーティションサイズを変更できない場合
ThinkPad E460のディスプレイをIPSにしなかったが・・・
ThinkPad E460とE450の違い 良いところ、悪いところ